以下是Window Live Writer的介面,看起來是不是很像Microsoft Word?其實它的做法也真的跟Word很像,這是Window所開發出來做為第三方部落格編修的軟體,不需要連上線,就可以直接在這個介面上編寫你想要的部落格形式,不管是文字或是圖片,都像Word一樣的處理方式,因此不太需要訓練,就可以輕易上手,對於經常編寫部落格的人,以及部落格的新手,或是想要美編文章畫面的,都是一個挺棒的參考工具!
 只是有點可惜的是,雖然它有支援不少軟體,但是就是沒有支援國內常用的幾家部落格,例如網路城邦就不支援,但是不支持,為什麼我又要介紹呢? 當然也就是因為它的操作介面方便,以及可以離線編寫,並且直接在本機留存資料,因此不用擔心部落格上邊的資料會消失,因為直接可以在自己的電腦上留下原始檔,而且當如果發佈之後又有所更動,只要修改完再按發佈,它直接會在部落格上也同步更新,就可以讓部落格上邊的資料維持最新的狀態!
| |||||||||||
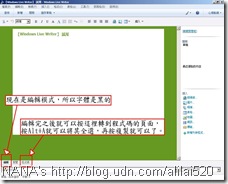 當然說了這麼多,網路城邦不能用,又有啥用?難道說來讓自己垂涎的嗎?當然不死心! 後來嘗試的結果,就是得讓自己多做一個步驟,就是手動上傳,在Window Live Writer上編寫完之後,轉到【程式碼】,將這些「HTML標籤」複製,直接貼上網路城邦的純文字編輯模式下,其實可以得到相同的結果,只是多了一個步驟罷了!但是因為是直接貼,所以就會產生一種情況,上述的手動上傳只限於文字的部份,如有圖片的話,則需要更動其連接,使其變成絕對連結才行囉! 雖然麻煩了點,但是可以做出效果來,至少感覺還不錯啦!《劄記-藏拙才能發光》就是利用這套軟體做出的編修,至少感覺起來沒像平常的單調! 你問我為什麼不用網路城邦本身的HTML版編寫?我只能說我大概跟它犯衝,用到現在一直跟它不對盤,它連Enter要換行的這個指令都不理我,我又怎能使用它呢?
| |||||||||||
●文章管理:但是如果你有MSN的space或是Google的Blogger,這套軟體就是對你量身打造的,這是利用blogger做的《NANA's teaching》。當然要使用這套就得先去【下載】囉! 1. 加入部落格網站帳號。只要設定好部落格的網址,選擇好部落格系統種類,輸入帳號密碼,它就會開始分析你的部落格格式,讓你編修的時候不用再去調格式,就自然可以符合部落格的模板設定,設定的方式可參照微軟網頁《加入部落格網站帳號》。2. 發佈一篇文章。
3. 修改已發佈文章。如果需要修改、刪除之前所發佈過的文章,則利用開啟找到所寫的文章,它就會從伺服器再將文章喚回,然後按照自己的需求作編修,再按發佈就可以把伺服器上的文章也同步更新喔。設定的方式可參照微軟網頁《修改已發佈文章》。 | |||||||||||
● 豐富文章:讓文章配合多媒體,更可以引人入勝喔! 1. 加入圖片並美化。可以選擇上方標題列的插入,選擇圖片,就可以利用瀏覽找到自己需要的圖片插入,圖片插入之後會自動呈現縮圖的方式。
←這個是浮水印的效果,按左方小圖可以放大,就可以在圖片中顯示自己輸入的內容。 2. 在文章插入影片。設定的方式可參照微軟網頁《在圖片中插入圖片》,要注意~如果是用程式碼轉貼,圖片會不見喔,因為沒有做好絕對連結。 3. 在文章中插入地圖。設定的方式可參照微軟網頁《在文章中插入地圖》,尚未嘗試過。 | |||||||||||
| 以上是常用的部落格編修技巧,大概看過應該就容易上手了。 |


沒有留言:
張貼留言